Sharing Your Holiday Pictures
When you get home from your first digital vacation, what are you going to do with all those brilliant snaps you took with the new digi-cam?
The obvious answer is, "Print them." While prints have an enduring appeal, and today's home photo printers can produce output to rival what you get from a photofinisher, digital technology offers some more creative options as well. You could: - - -
• create a digital slide show to play on your PC or TV
• share pictures on the Web
• make a documentary-style video, or
• create your own hard-cover illustrated travel journal.
Create a Slide Show
On your computer: You can buy software that makes it very easy to create great computer slide shows. Photoshop Album ($75) from Adobe is one. It not only creates sophisticated slide shows in minutes, it also helps you organize image files, fix basic flaws in pictures and make printed photo albums, cards, calendars and books.
To create a slide show, import pictures into the program from your hard drive, click on the ones you want to include in the show and then click the button to start the creation wizard.
The wizard asks what kind of background and/or picture borders you want, how many images you want per screen, how long you want each slide to stay on the screen and which of eight slick transition effects to use between slides.
You can also create a title slide, select background music from music files on your hard drive, tell the program to display picture captions that you added earlier in another part of the program and display slide show controls on the screen.
Macintosh users can create slide shows and organize images into albums using iPhoto 2 software, which is included with new Macs, and available as a free download from www.apple.com.
On a TV: Getting slide shows to display on a TV takes a few more steps and some additional hardware. One way is to burn slide shows onto a CD in VCD (Video CD) format. They play like movies in VCD-compatible DVD players. You'll need a CD burner on your computer.
Adobe Photoshop Album lets you burn slide shows to a CD. It takes literally a button click to start the process. But converting digital images for display on TV screens, which are lower-resolution than computer monitors, is not easy and Photoshop Album does just an okay job. Images in our test looked slightly fuzzy on TV.
Easy CD & DVD Creator 6 ($ 100) from Roxio does a better job. The Roxio program's slide-show creator may not be as slick as Adobe's; and it doesn't let you add transitions between slides. But you can record multiple slide shows on a single disc and create movie-style DVD indexes. Easy CD also has a bunch of other useful features and functions related to making audio and video CDs and DVDs.
Photo viewer: For image quality, the best solution we tested was the Digital Photo Viewer ($100) from SanDisk, a hardware player
with slots for four popular memory-card formats. We tested using the included S-video connector, which improves picture quality. The Viewer's slide-show functions are rudimentary and there's no sound, but this device is extremely easy to use. Just pop in a card and use the remote control to move between slides.
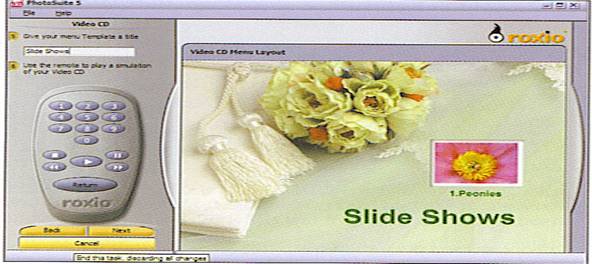 Easy CD & DVD
Creator software from Roxio lets you put a slide
show of digital photos on a Video CD, so you can play it on
your TV through a DVD player.
Easy CD & DVD
Creator software from Roxio lets you put a slide
show of digital photos on a Video CD, so you can play it on
your TV through a DVD player.
Share Images on the Web
Publishing on the Web is one of the fastest ways to share pictures with a lot of people. There are two possibilities: create your own Website or use a photo-sharing site.
Do it yourself: Most Internet service providers give subscribers space on their servers to store personal Web pages. Learning to create Web pages and sites can be fun but should not be undertaken lightly. You can use Microsoft Word to create pages, or a Website-design program such as Microsoft Frontpage 2002 ($250).
Tip: Create an opening page with small "thumbnail" versions of pictures. Clicking a thumbnail links the viewer to a page with a bigger version of the pic. If you put all the images at full size on one page, it will take too long to display.
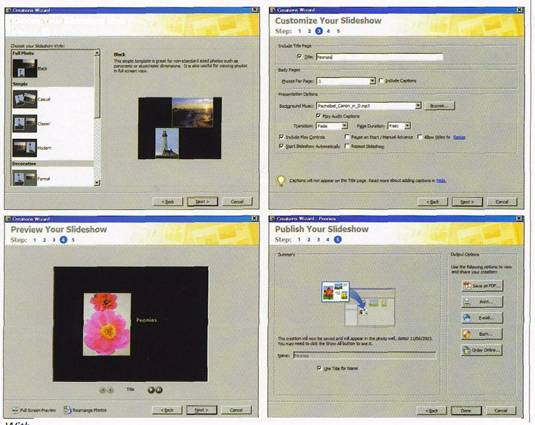
Adobe Photoshop Album, you can create slide shows of your images, complete with music and narration. A wizard walks you though the whole process.
Advanced: Insert a Java slide-show applet in your page to display a group of images one after the other with pauses in between and transitions. For free applets, search Google - +"java applet" +"slide show", or try www.appletcollection.com.
Once you've created your pages, talk to your Internet service provider about how to submit them to your personal Web space. When the site is ready, e-mail friends and family with the URL (Web-page address) where they can view your pictures.
Photo sites: A much easier way is to use a photo-sharing site. Many photo and electronics retailers have photo-sharing sites. There are others as well, such as Kodak's Ofoto (www.ofoto.com) and Club Photo (www.clubphoto.com). They all work much the same way, providing you with free space to store and display your pictures in albums and slide shows, in hopes you'll order prints and other photo-based merchandise.
To create an album or slide show at the site, you first upload digital images from your hard drive, either using the on-screen prompts at the Website, or a piece of software you download from the site and install on your system.
Then use on-screen prompts at the Website to organize uploaded images into folders, sequence them for slide shows, and add fancy backgrounds, titles and captions.
Make a Movie of Your Images
With a PC video editor you can create movies with sound and special effects using still pictures instead of, or as well as, video clips. Then transfer the movie to video or CD/DVD (see above) for distribution.
If your PC is running under Windows XP, you should already have Windows Movie Maker, a basic, but well-designed video editor. If not, download the latest version from Microsoft's Web site. Other possibilities: VideoWave Movie Creator ($60) from Roxio, Stud/o ($80) from Pinnacle, and VideoStudio ($130) from Ulead Systems. If you have a recent-vintage Mac, you can use iMovie, Apple's excellent video-editing program.
All these tools work much the same. In Movie Maker, first import image files into the program from your hard drive, then drag and drop them on to the story board to get them in sequence. Add transition and special effects by dropping icons onto the story board from a menu of effects.
Record narration with a microphone attached to your PC's sound card, using the Windows Sound Recorder utility or an audio program such as Sound Forge Studio ($75) from Sonic Foundry. To add background music, download MP3s from the Web or "rip" tracks from an audio CD using software like Roxio's Easy CD & DVD Creator. Now import the audio files into the video editor and drag and drop them into the story board.
Most video editors, including Movie Maker, also have title-making modules that let you create animated title screens.
If you want to get serious, splurge on MovingPicture (about $300) from Stage Tools. It lets you add documentary film-style pan and zoom effects, where the camera pans across a still picture or zooms in on a detail. Not essential, but it adds movement and rhythm.
Make Picture-Perfect Prints
You'll still want to print pictures, of course. If you don't own a photo printer, check out our feature on easy-to-use direct-printing models that don't require a PC (page 34).
If you're not ready to buy a photo printer, many photo retailers offer digital printing services. You can order prints over the Web, or bring in a CD or memory card with the images you want to print.
Making your own prints at home is another alternative; and you get to see results instantly. While printing using the latest ink-jet and dye-sublimation models can be very simple, there are a few wrinkles to consider.
Size: If you want to print enlargements, and you should for your best shots, keep in mind that the maximum size at which you can produce photo-quality output depends not so much on the quality or resolution of the printer as on the pixel size of the original image.
If you have a three-megapixel camera and shoot at the maximum size, the pictures will be approximately 2048 by 1 536 pixels. To calculate maximum print size, divide image size by "print resolution:" for most printers, 240 to 360 dots per inch (dpi) is appropiate. Note that measuring in dots per inch is slightly misleading; it's really image pixels per inch of printed page.
If you print at 300 dpi, the maximum size for a 2048-by-1 536 image will be 5.1 by 6.8 inches. You can print smaller, but if you print much larger, quality will start to deteriorate with the image becoming muddy and, ultimately, pixelated (jagged-edged). Some photo software selects the optimum print size, but some may automatically make the printed image fill the page, which could be too big for good results.
Note: Don't confuse "print resolution" with the stated maximum resolution of the printer or the printer resolution you select in your printer's software. Though also quoted in dpi, it's a different thing.
Colour: If you use photo-editing software such as Microsoft's Digital Image Pro ($140), Photolmpact ($120) from Ulead Systems or Adobe's Photoshop Elements ($140) to edit photos for colour balance, tint, saturation, brightness and contrast, you may run into problems when you go to print edited images.
No two PC monitors are set up
to display colour, brightness and contrast exactly the same. And monitors use a different colour system than printers. So chances of getting something from your printer that looks exactly like what you see on the PC screen are slim to nil.
There are a couple of ways to solve this problem.
1. Print test strips: Use the photo editor to select an important detail in the picture, the eyes in a portrait for example. Crop the picture leaving just that detail, save this detail to a separate file and then print on the paper you intend to use for the final print. Analyze the result and figure out how it's wrong.
The software for some printers lets you adjust colour balance, saturation, brightness and contrast. Or you could use the controls in the photo editor; your test strip image will look wrong on the screen, but that's okay. Make careful notes of the adjustments you make. Print again on the same piece of paper, and make more adjustments and more test prints until you get it right.
Now re-open the original image, make all the same adjustments you made to the successful test strip
and print.
You should end up with a set of adjustments — eg. increase contrast by five, reduce blue (thus increasing yellow) by two, increase colour saturation by four, etc. — which you can use with other images you print on the same kind of paper.
Vivid Details makes a product called Test Strip ($300) that automates this process. It's a plug-in for Photoshop, a very expensive ($900) professional photo editor from Adobe Systems, but it also works with photo editors that support Photoshop plug-ins such as the much more reasonably priced Ulead Photolmpact and Adobe Photoshop Elements.
2. Use colour-management technology: This is an even more expensive solution ($900), of interest only to serious enthusiasts who have already invested heavily in printer hardware. Monaco Systems sells colour management software (MonacoEZcolor 2) and the MonacoOPTIX colorimeter, a device that measures a monitor's colour characteristics.
You can use the software alone (about $425), but the colorimeter is more accurate. The Monaco technology creates ICM "profiles" of each digital darkroom component—camera, scanner, monitor, printer. Photo editors that support profiles (eg. Photoshop, Photolmpact) use them to automatically make adjustments to ensure print output matches the screen image. It's very effective, but not for the faint-hearted.
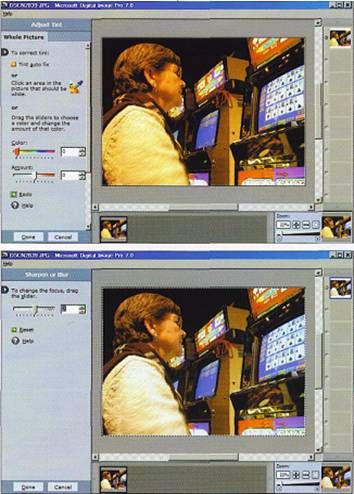 Photo-editing software like Microsoft Digital Image Pro lets you adjust colour balance, contrast, brightness
and sharpness very easily. The
yellowish tint in the original image was easily corrected, producing more neutral colour balance.
Photo-editing software like Microsoft Digital Image Pro lets you adjust colour balance, contrast, brightness
and sharpness very easily. The
yellowish tint in the original image was easily corrected, producing more neutral colour balance.
Publish Your Own Travel Book
Printing doesn't have to mean making standard-size prints you stick in an album. After our last vacation in Europe, I used my photo printer to create a hardbound book featuring digital images and journal entries from the trip. I used Microsoft Publisher ($200) to arrange text and pictures on the screen, then printed on both sides of two-sided matte paper (about $25 for a box of 50 sheets).
Once I'd collated and neatly stacked the 50 printed pages, I bound them using a traditional Japanese technique that is surprisingly easy and produces very attractive results. You'll need heavy decorative paper, art board (which you should have cut to size at an art-supply shop), archival glue, clamps, power drill, heavy needle and string.
In a nutshell: glue fancy paper to the board to create hinged cover pieces; make a sandwich with the pages between matching front and back cover pieces; drill holes along left edge; sew book together. For details, see this San Diego Museum of Art page (vwwv.sdmart.org/pix/japanese book.pdf), or pick up a copy of Japanese Bookbinding: Instructions from a Master Craftsman by Kojiro Ikegami ($54).
If you have a Mac running Mac OS X, you can create a book using Apple iPhoto 2 software. There are two choices: you can print out album pages, and bind them yourself or take them to a copy centre for binding. Or you can create an album using iPhoto2, then order a
professionally printed and bound album from Apple. After you've created your album, you upload the pages to Apple over the Internet; and a bound album arrives a few days later. Adobe Photoshop Album has a similar feature.
Photography has always been a creative endeavour, but the digital medium gives amateurs options unimagined a few years ago. Take advantage.
Back to Menu